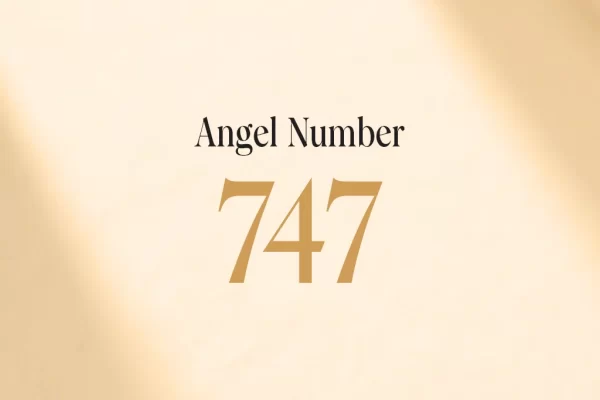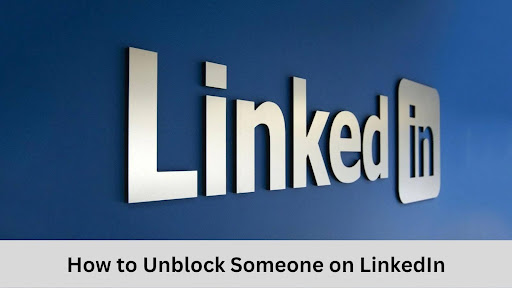If you saved an old picture file from a lost game or application, you might be questioning how to access it on your computer. The BIN format is a file that includes all the material on the disc from which it came. It is tough to open a BIN file; we would need to follow some steps to access it. We can also transform the BIN file to an ISO file, which helps you to use several more applications to burn or stack it.
Did your computer not opening a BIN file? We clarify what BIN files are, and we strongly recommend ways that we know will access or convert the files.
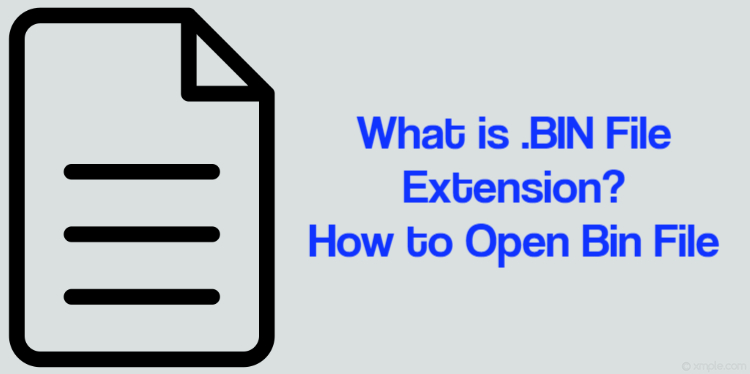
What is a BIN File?
What's in this article...
Data added to the BIN extension are files generated by a wide range of disc image creation and editing programmes from various organisations. The contents of these BIN files comprise of binary data transferred from the disc to this external file. These disc image creation programmes access these BIN files as the user opens BIN files using specific applications and disc image mounting programmes combined with assistance for these image files.
IsoBuster Smart Projects is only one of several Microsoft Windows-based applications with support for building, accessing, modifying and mounting BIN files. The ECB Systems UltraISO software and the PowerISO framework helps on the OS framework to allow the user to develop and access these BIN files.
We can develop CUE files with a BIN file, and these files include metadata information about the data structure contained in the corresponding BIN file. Users of machines with disc image development and mounting apps can seek to fill the BIN extension with an ISO extension if they cannot open a BIN file.
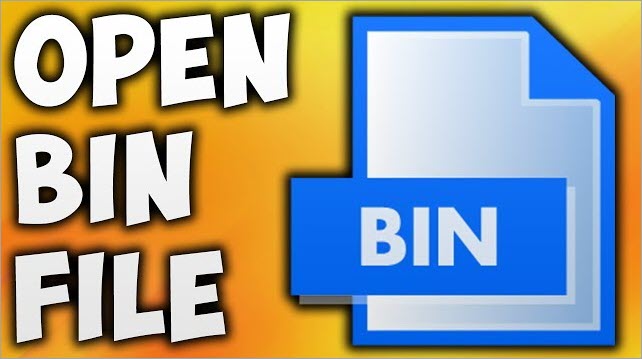
Three ways to open a BIN file
1. Burning the BIN file
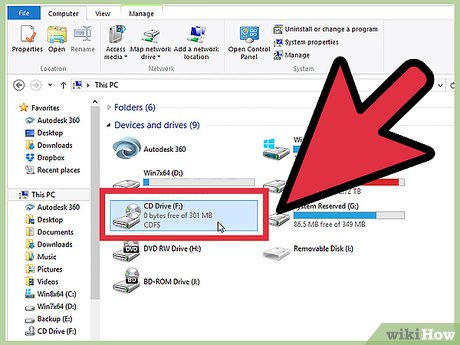
- Find the files. Burning a BIN file to a disc, need a CUE file to accomplish this. If you have a BIN file and you can’t seem to find a CUE file, you can build one.
2. Build a file with the CUE. Open the Notepad and add the following rows:
FILE “filename.bin.”
TRACK 01 MODE1/2352
INDEX 01 00:00
Change filename.bin to the title of the BIN file that you are attempting to burn. Hold a quotation mark.
3. Access the burning software. Since BIN is an obsolete format, only older programmes support entirely it, particularly when it comes to multitrack BIN files. Popular Softwares include CDRWIN and Nero.
4. Now Load the file. Based on your software, you have to load a CUE file or request a BIN file. Once the image file is load, you should see a readout demonstrating how much storage the image will hold on the disc.
5. Start to burn. When you have checked that the image is loaded properly, insert an empty disc and start to burn. The time of burning depends on the size of the file. The efficiency of burner software and the efficiency of the CPU also make a difference.
6. Test your disc. When the burning is complete, test the disc by placing it into the device for which it burns. Ensure that everything is loaded correctly and that all tracks are in the right place.
2. Mounting image file
1. Setup the software for the virtual drive.
A virtual drive can represent a real optical drive on your device and enable you to “mount” an image file on it. It fools the system into believing that a disc is in the system. And the image is loaded as if it was loading from a disc.
- There are many virtual drive solutions. Be vigilant when downloading it, as there are many occasions as you want to load window toolbars and extra software that you not need.
- Mounting the image will work if the picture is capable of running on your system. E.g., mounting a picture of an old video game doesn’t load anything since the disc only functions on that console.
2. Mount the Picture
Mount the picture. Services such as WinCDEmu can put a symbol on your Device Tray. Right-click this symbol, hover over one of the false drives and then choose Mount Image.
Access the CUE file on your hard disc. Note that the BIN and CUE files should be in the appropriate location.
3. Open your disc.
When the image is mounted, the device will behave like a real disc in the system. The notifications you receive don the components of the disc as well as the configuration of your device.
Use the picture file as well as the CD or DVD that you have inserted on your device.
3. Converting the BIN File to ISO
- Download a conversion application or software. Once you convert it to an ISO file, you’ll be capable of mounting or burning a file with several programs.
- Open your converter tool. Start with MagicISO and select the Tools menu. Choose “BIN to ISO”.
- Browse the BIN file.
- Select the title of the fresh ISO files
- Convert it. Click COVERT to change a BIN to an ISO file. It might take a little time.
- Insert the ISO file.
- Burn the ISO file by using burning software.
- Browse the file. You can use programmes such as MagicISO to discover the components of an ISO file, enabling you to copy file type from inside the archive.
Popular Applications to open a BIN file
Below are 5 essential tools that can help to access .BIN files smoothly.
- NTI Dragon Burn 4.5
- Roxio Creator NXT Pro 7
- DT Soft DAEMON Tools
- Smart Projects IsoBuster
- PowerISO
Final Words
A BIN or is an integration of a word processing file and a data file that enables apps to store data in this format. While a broad range of apps uses BIN files, they are also noticed in the Windows Registry and may contain malware. Thus a BIN file must never be a launch or remove without first inspecting for malware. People should also pay careful attention to locate a BIN file, as BIN files do not always include any details that allow users what the file is.