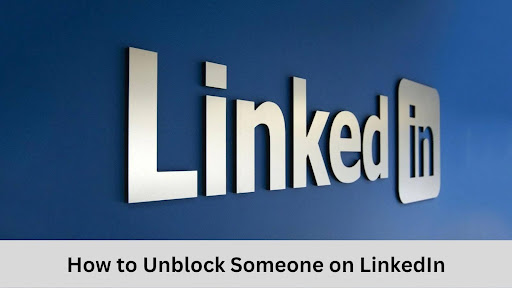So, you were editing one of your projects on Photoshop and wanted to rotate specific texts but couldn’t do it? It may have left you confused, scratching your head and asking how to rotate text in Photoshop.
If you are also in the same situation, don’t worry. In this article, we will provide you with a complete step-by-step guide on how you can rotate text in Photoshop in the simplest manner.
How To Rotate Text In Photoshop?
What's in this article...
Rotating a text in Photoshop is not complicated at all as it requires only a few straightforward steps. Here’s how to do it:
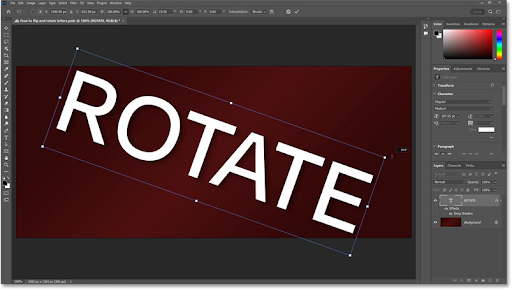
Step 1 – Open the project on Photoshop. Add the text if you haven’t already.
Step 2 – Now, navigate to the toolbar and select Move Tool.
Step 3 – Click on the layer in which your text is on.
Step 4 – Once you select the text, you will notice the transform makers surrounding the text, which will let you make changes to the text.
Note – If you do not notice the transform markers, please select Show Transform Controls, which will be visible at the top of your screen.
Step 5 – Once you are able to see the transform markers, place the cursor around the corner of the text until it transforms into a curved double arrow.
Step 6 – Left-click and begin to rotate your text in your desired position with the help of the curved arrow.
Step 7 – Press enter in order to commit the transformation of your text. You can also select the Commit Transform button to confirm the changes you made to the text.
How To Rotate An Individual Letter From Your Text?
Now, apart from rotating the complete text body, you may also require some time to rotate a particular letter from the text body. Here’s how you can do that:
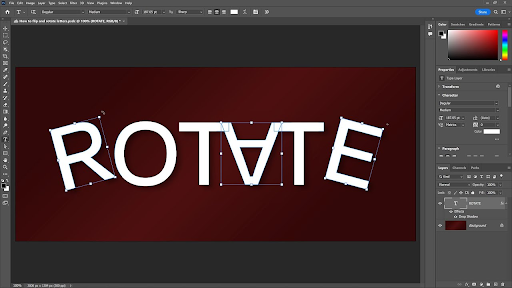
Step 1 – Firstly, select the text layer in which you want to make changes.
Step 2 – Select the Type option from the menu bar.
Step 3 – A drop-down menu will appear consisting of various options. Select Convert To Shape.
Step 4 – Navigate to the toolbar and select the Path Selection tool.
Step 5 – Click on the letter you want to rotate.
Step 6 – Now, it’s time to activate the transform tool. Press Ctrl + T.
Step 7 – Transform makers will appear, which you can use to rotate the letter or even flip it upside down if you want.
How To Turn Your Text Vertical In Photoshop?
So, now you know how to rotate text in Photoshop and how to rotate an Individual Letter in Photoshop. But what if you are working on a project and need to turn the text vertical? Do you know how to do that? Don’t worry.
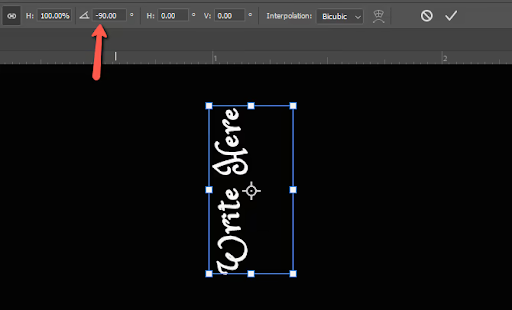
Here are the simple steps you need to follow to alter the orientation of the text:
Step 1 – Select the Move Tool.
Step 2 – Go to the Layers option and select the text layer you want to work on.
Step 3 – Select the Text Tool from the toolbar.
Step 4 – Select the Toggle Text Orientation icon from the top left side of the screen.
That’s it. You have successfully turned the text in a vertical position. Also, remember that if you add new characters to that text, they will be added vertically.
Conclusion
So, that was your complete guide on how to rotate text in Photoshop. It is not a hectic task at all, as it only demands you to perform only a few simple steps, and that’s it. Your text will be rotated successfully.
We also mentioned some other features like turning text vertically and rotating the specific letter of the text. Thus, you can use them to make the desired changes to your current or upcoming projects. That is not at all, you will make it more attractive than usual one.
Ansh Sharma is a content writer who possesses the skill of describing different topics in a simple and creative manner. He has a vast interest in crypto and finances, but is also well-versed with many other niches like pets, health, technology, gaming, etc. Apart from writing, he loves to read non-fiction books to continually learn and grow.