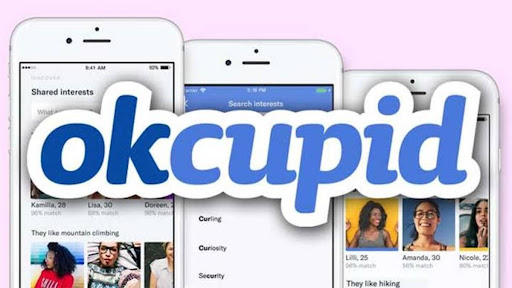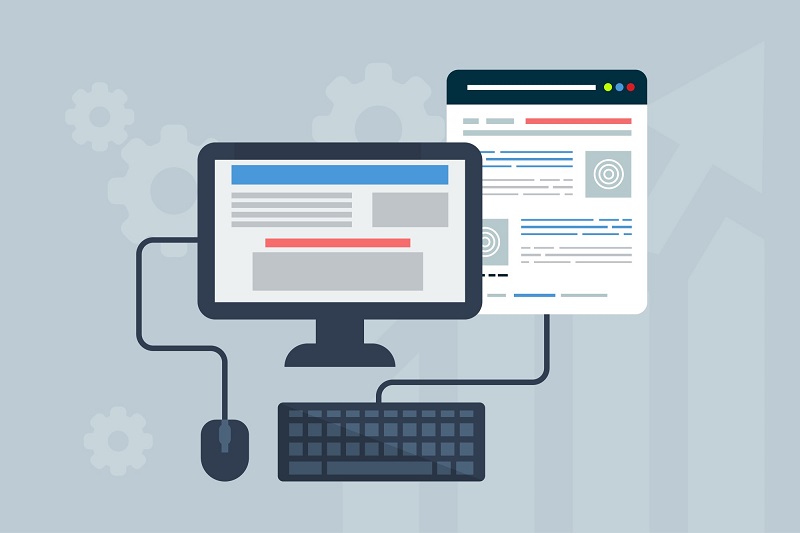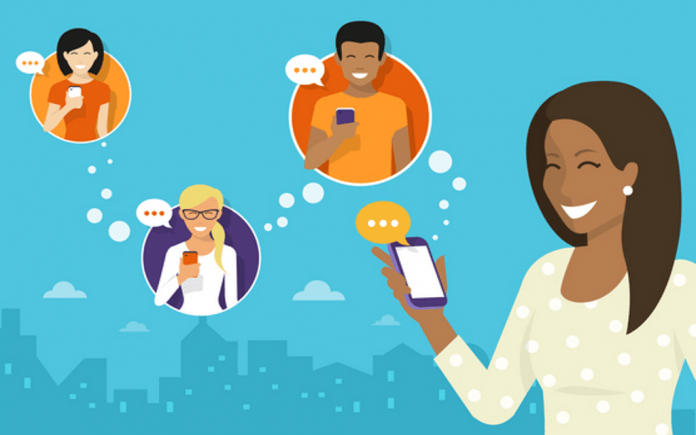Do you need to update your macOS? Not sure how to do it?
In premise, it’s as easy as clicking a couple of buttons. However, there are some other general considerations that you should make before you do an update.
In this article, we will cover how to update Mac – the proper way.
So keep reading to learn more.
Which macOS Version Are You Currently Running?
What's in this article...
Updating your macOS is one of the greatest ways to ensure that you are not subject to vulnerabilities and bugs, but it’s also a great way to experience the new features that Apple releases often, such as a Dark Mode.
In any case, before trying to update your macOS to the latest version, it’s worth determining if your computer is even compatible with it. For instance, if you’d like to download macOS Mojave, the official website states that you need a Macbook Pro that has been built in the year of Mid-2012 or anything more recent.
It also states that you can update directly from all of the prior operating systems, dating back as far as Mountain Lion (an OS from 2012).
Here’s what you will need to update your Mac to any other of the options:
- Sierra/High Sierra: Macbook Pro from mid-2010 or later with Lion or Mountain Lion or newer version.
- El Capital: Macbook Pro from mid-2007 or later with Snow Leopard or newer version.
- Yosemite: Macbook Pro from mid-2006 or later with Snow Leopard or newer version.
To find out which OS you currently have, click the Apple logo in the top-left corner of your screen. And then navigate to the About This Mac option. This will tell you what OS you have, as well as the specific version of it.
Do This Before You Update Your OS
The actual process for updating your macOS is quite simple. But there are some things you should do in preparation to make everything go smoothly.
First and foremost, you want to back up your data. This isn’t 100% necessary, but it’s best to have a backup in case something does go wrong. So for those who don’t want to risk it, here’s how you can do it.
Connect external storage, such as a Thunderbolt, USB, or FireWire device.
Click the Apple logo in the top-left corner of your screen. Navigate to System Preferences, then Time Machine. Click Select Backup Disk, choose the external device and click Encrypt backups.
Click Use Disk, and click the ON button in the left-hand column of the window. After doing so, the Time Machine will automate regular backups of the device. However, that’s not all, there’s one more thing you should do.
You have to clean your Mac’s disk. Albeit, it’s not important or necessary, it can make the update run smoothly and fast. Here’s what you can do.
Download CleanMyMac, and launch the application. Choose the Smart Scan option and click Run.
The software will search your entire device for unnecessary and junk files (temp files), providing you with the option to delete these files after reviewing them. It won’t make your laptop as good as new, but it will ensure that it runs without excess friction.
This Is How to Update Mac Properly
If you need to, you can navigate back to the About This Mac option, which will have the Software Update button already there.
You can click on this, it will bring up a new window designated for Software Updates. Doing so will force the Mac to check for new version, and if a new one is found, you will click the Update Now button to begin the installation instantly.
Alright, here’s how to do it for each version.
macOS Mojave
If you are already running macOS Mojave, you can update the same way as mentioned earlier with the System Preferences.
You click the Apple logo in the top left corner. Navigate to System Preferences, then get to Software Update, and after the Mac has found the update, click Update now.
This will begin the process, which will usually take about half an hour, and will end by restarting your device. Also, there might be some pop-ups for optional selections, but not knowing your specific device and circumstances, we cannot really determine what they are. There should be sufficient description to propose what the option is for.
macOS Sierra (Or Any Prior Version)
If you have not already updated to Mojave, you will have to perform a little different approach to updating your OS. First, you will have to open up the App Store, which can be opened by pressing CMD + Space and then typing the App Store.
Click the Updates tab in the bar at the top of the screen. If you see a notification prompting Software Update Available, click Update. This will begin the same installation process as mentioned earlier, which will also end with your device restarting.
And that’s how to update Mac. For more information, click this link https://setapp.com/how-to/how-to-update-macos.
Your Mac, Your Rules
Even though updates are not necessary, they can be quite useful. In any case, it’s your mac, your rules. You can do whatever you like. Now that you know how to update Mac, you are well on your way to ensure that your device is running at its most optimal potential.
If you’re interested in similar articles, feel free to check out our technology filtered categories at the top of the website.